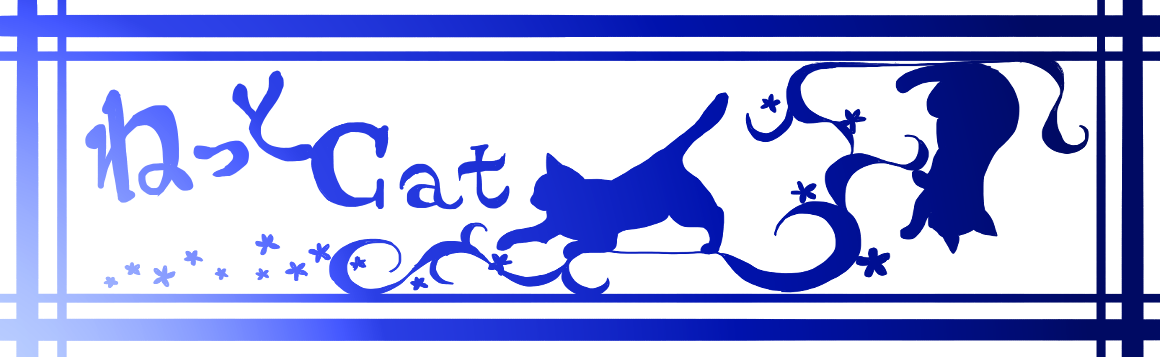最終更新日 2020年9月28日 by neecat
どうも、neecat(にーきゃっと)です。
知っている方もいるかもしれませんが、「ねっとcat」ブログは、2020.4.14にURLを変更しました。
関連記事:
・【必読】ブログのURLが変更致しました!
・初めてブログをやってみたー失敗発覚編
・初めてブログをやってみたーブログURL改善編
それに伴い、旧URLから新URL(私の場合は、Xserverの初期ドメインから独自ドメイン)にブログを移動させなければなりません。
今回は、私がブログを新URLに移動させた方法について、話していこうと思いますが・・・
XserverでWordPress(以降wp)を利用している人向けです!
Xserverを利用しているなら
Xserverを利用している方なら、簡単にブログを新しいURLに移すことができます!
(その方法に気づくまでに大変苦労しましたが、その話は後程・・・)
〇 まずXserverにログインします
これは、特に問題ないですね。(IDやPASSを忘れていなければ)
〇 サーバーパネルを開きます。
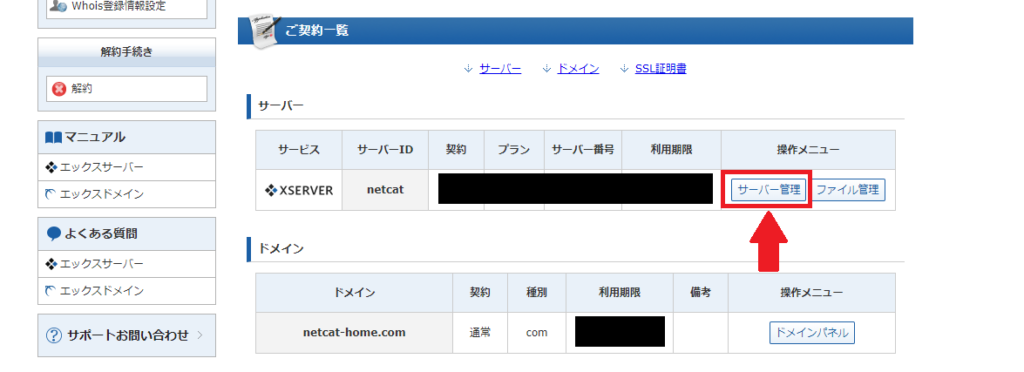
上図の赤で囲った部分の「サーバー管理」をクリックして、サーバーパネルをひらきます。
〇 WordPress簡単移行を選びます
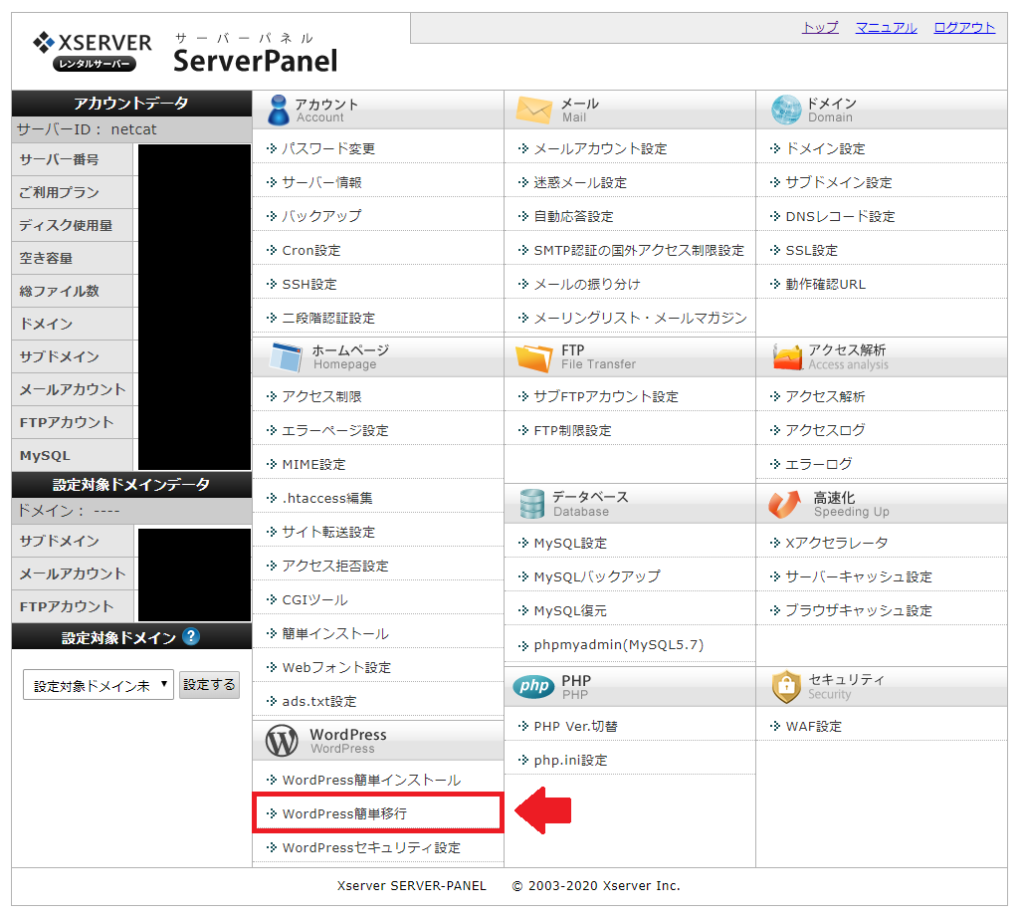
サーバーパネルの赤で囲った部分、WordPress簡単移行をクリックすると
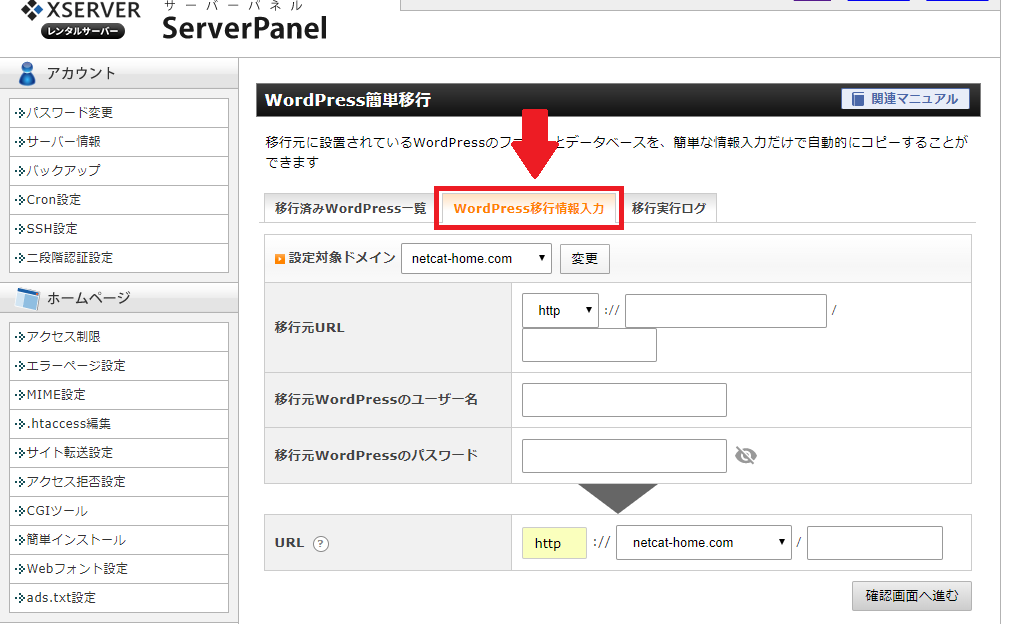
WordPress簡単移行をクリックした、上図の赤で囲った部分のタブをクリックすると、移行元(旧URL)から対象(新URL)へWordPressの移行について記入画面が表示されます。(上図がその画面)
〇 情報入力
| 移行元URL | 移行させたいブログのホームページURL(wpで設定しているブログURL)を記入 |
| 移行元wpのユーザー名 | wpで使用しているユーザー名を記入 |
| 移行元wpのパスワード | これもwpで使用しているパスワードを記入 |
| URL | 移行させたいURL(「/」の後ろは空欄にしてください!) |
★少し解説
「/」の後ろに記入するとブログURLがサブディレクトリ扱いになり、Google Adosenseに申請できなくなります・・・
詳しくは ➡ 初めてブログをやってみたーブログURL改善編記事の項目「4. 独自ドメイン取得」を参照
記入した内容に問題がなければ、確認画面から移行を開始することができます。
〇 移行が完了すれば
移行済みWordPress一覧のタブをクリックすると
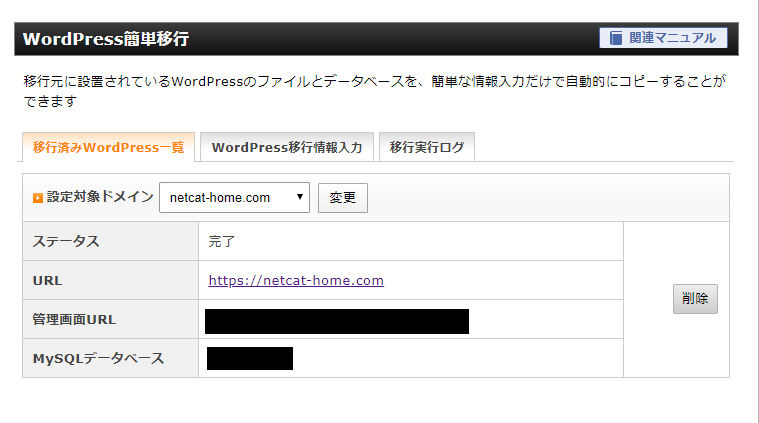
このような画面が開かれます。
URLをクリックして、ちゃんと移行できているかチェックしましょう。
以上で完了です!
neecat の小言
これを使えば、本当に簡単に移行できましたね。
最初、丸ごとブログを移行する方法がわからなくて、色々検索した結果、TeraTeamというXserverで推奨しているツールを使用しました。
が、何も移行されず・・・さらにごちゃごちゃいじったら新しいURLにも行けなくなって、大変な目にあいました。
今回の方法は、通常のXserverを契約していたので、利用できる簡単な方法だそうです。(XserverBusinessとかだとTeraTeamツールを使用しないとダメらしい?)
あと、FTPを利用した方法などが検索にでましたが、ネットについてほとんど知識のない私ではサッパリ。
最初から全部作り直すかしかないかと思いましたが、そういえばサーバーパネルで移行がなんたらって項目があったようなと思い出して・・・以下略
今までの時間返せー!
という、気分でした。
まぁ、結果オーライということで、ちゃんとブログを丸ごと移行できて良かったです。
★もしTeraTeamで移行したい方は、こちらのサイト様を参考に・・・
➡ https://greyparrotblog.com/xserver-domain-migration
以上、ブログ移行編でした。